How To Remove Text From A Cell
If you lot are looking for some of the easiest ways to remove specific text from a cell in Excel, and so yous volition detect this article worth information technology. While working with Excel and dealing with large datasets, sometimes it becomes necessary to delete some text from a cell.
Yous can do this manually, just it will waste your valuable fourth dimension. Let's dive into the article and get some of the easiest ways to remove specific text from cells in Excel.
Download Excel Workbook
11 Means to Remove Specific Text from Jail cell in Excel
I accept a dataset where I have 3 columns. I will use unlike cells to remove some specific texts and extract some important data using the following methods. Here, I take used Microsoft Excel 365 Version for this purpose.
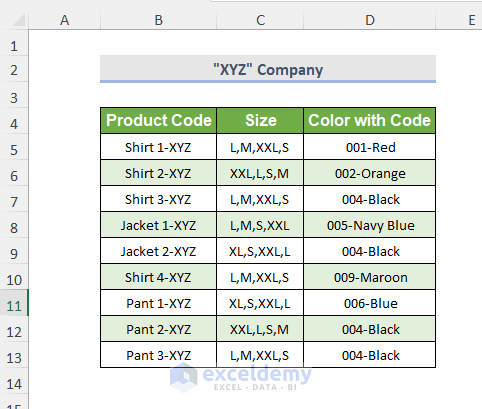
Method-1: Using Find & Supercede Selection to Remove Specific Text
For this method, I will utilize the starting time column; Product Lawmaking where with different items the company name has been included with a character "-". So, I volition extract the production name and delete the visitor name including this character. You tin utilize the Find & Replace option to perform this chore.
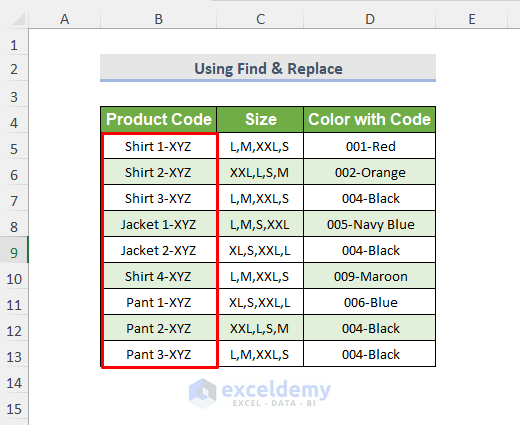
Step-01 :
➤Select the datatable
➤Become to Home Tab>>Editing Dropdown>>Observe & Select Dropdown>>Discover Option
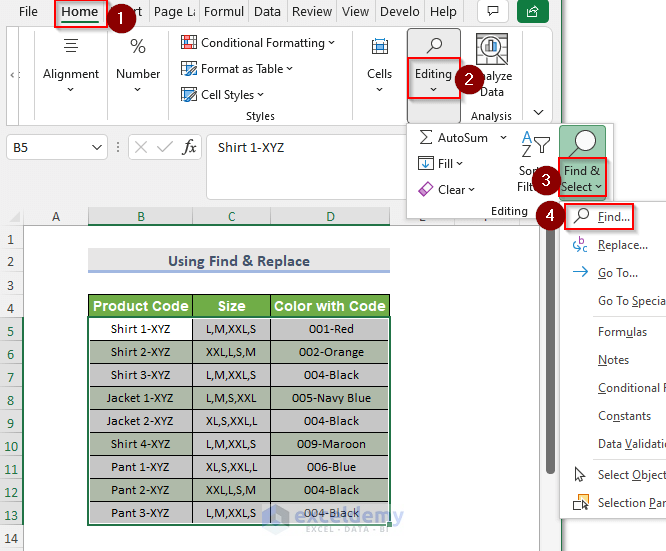
Then Find and Replace Dialog Box will appear
➤Write -XYZ in the Detect What Option
➤Select Replace All Option
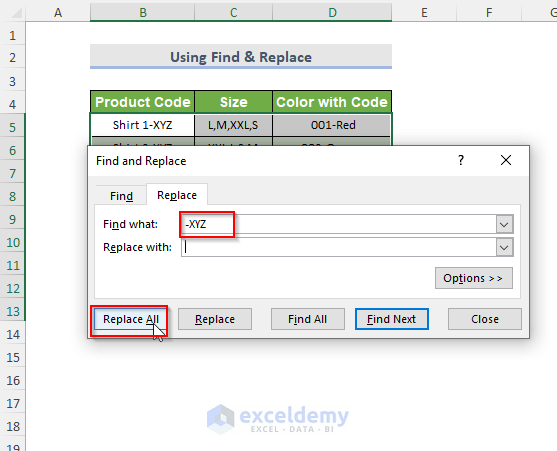
Now another Sorcerer volition popular up
➤Press OK
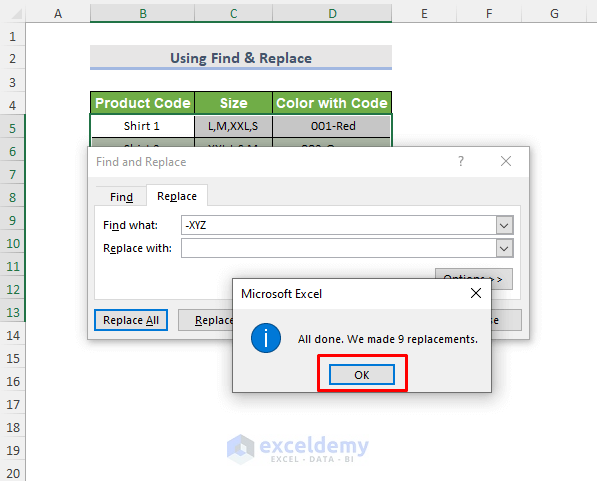
Effect :
Later on that, you volition get the Items name every bit a outcome.
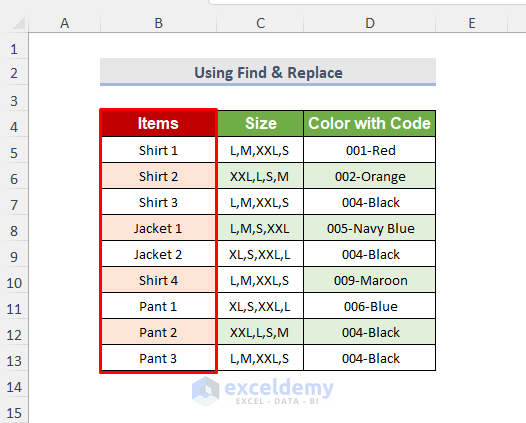
Hither, I've changed the Production Code column to Items.
Method-2: Using Wink Fill Feature
Here, I will utilise the first column; Product Code where with different items the company proper noun has been included with a character "-". So, I will extract the production name and delete the company name including this character. For showing this outcome I have added an Items column. You can use the Flash Fill feature to perform this task.
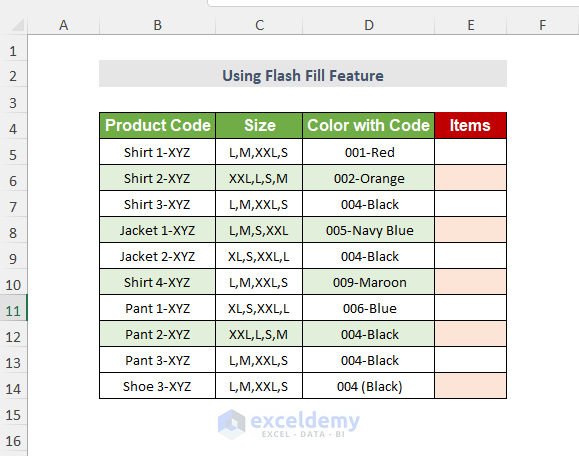
Pace-01 :
➤Write down the part of the text you lot want to keep in Cell E5
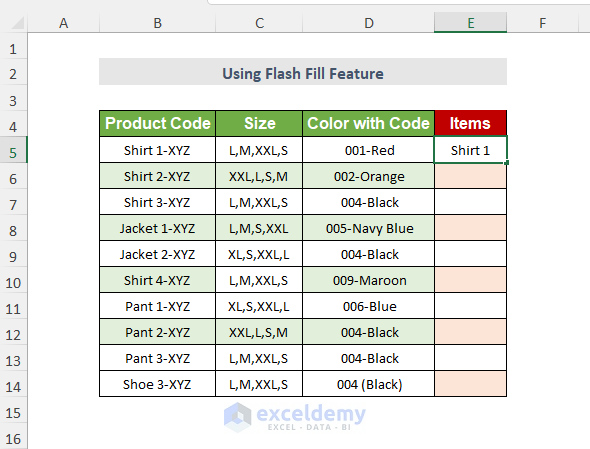
➤Printing ENTER
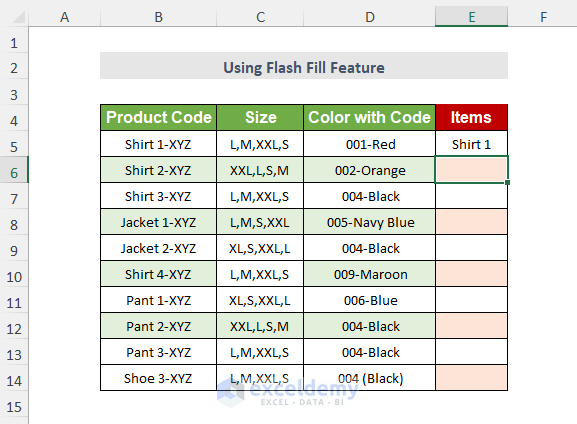
Pace-02 :
➤Follow Home Tab>>Editing Dropdown>>Fill Dropdown>>Wink Fill Option
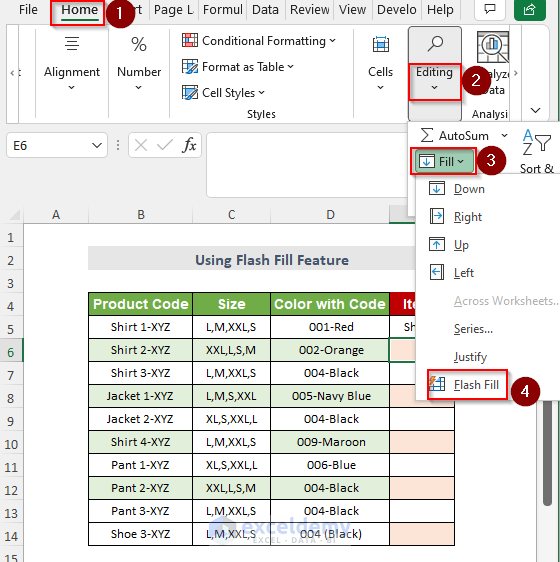
Effect :
Now y'all will get your desired output in the Items cavalcade
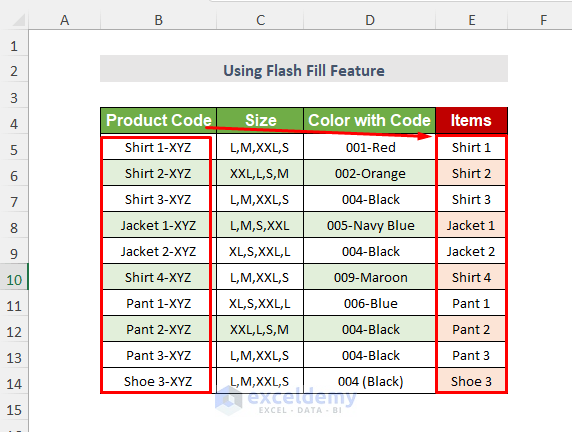
Method-3: Using SUBSTITUTE part to Remove Specific Text
Like previous methods, I will use the first cavalcade; Product Code where with different items the company proper noun has been included with a grapheme "-". Unlike the previous 1 in this department, I'll use the SUBSTITUTE function for this purpose.
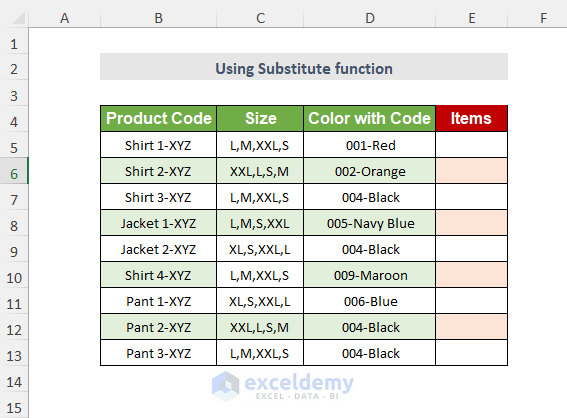
Step-01 :
➤ Select Jail cell E5
➤Type the following formula
=SUBSTITUTE(B5,"-XYZ","")
B5 is the text, -XYZ is the old text you want to replace and it will be replaced by Blank.
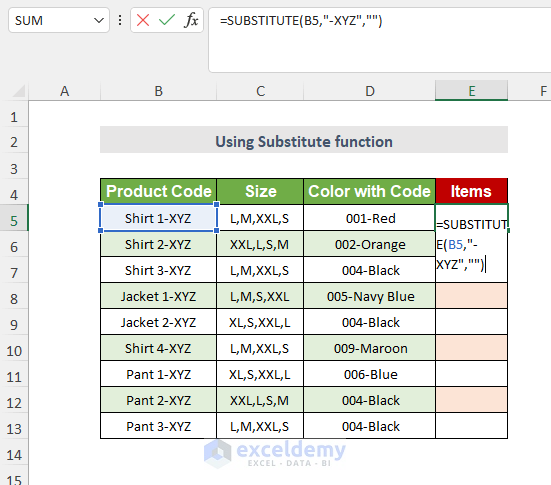
Pace-02 :
➤Press ENTER
➤Drag downward the Make full Handle tool.
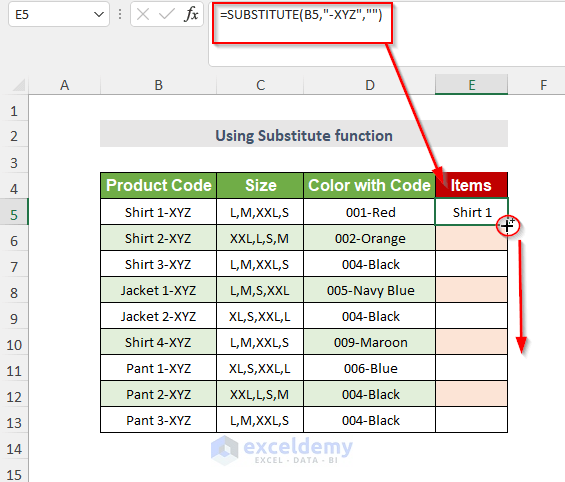
Outcome :
And so you will get the texts with removing the unwanted part in the Items column

Method-4: Using MID function
Similar to the previous one I will use the outset cavalcade; Product Code where with different items the company proper noun has been included with a graphic symbol "-". For showing this result I accept added an Items column. You can use the MID function and the Find part for this example.
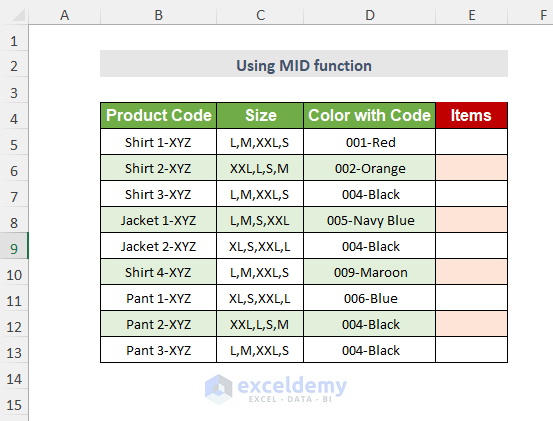
Step-01 :
➤ Select Cell E5
➤Type the following formula
=MID(B5,ane,Discover("-",B5,i)-1)
B5 is the text, 1 is the start number,
FIND("-", B5, 1)-1 hither, FIND will give the position of graphic symbol "-" and then the value will be deducted from 1. It volition exist the number of characters in the MID function.

Step-02 :
➤Press ENTER
➤Drag downward the Fill Handle tool.
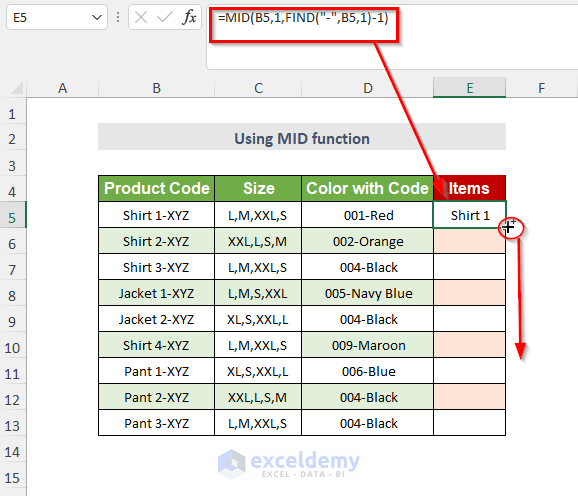
Result :
Now you will get your desired texts in the Items column
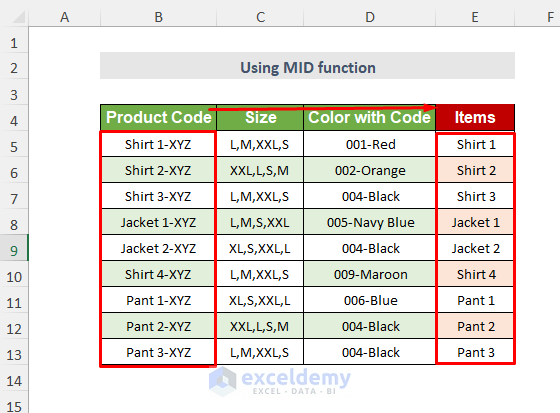
Method-5: Using RIGHT function
In the Colour with Code column, I have some colors combined with their code no. For removing the lawmaking no you lot can use the RIGHT role.
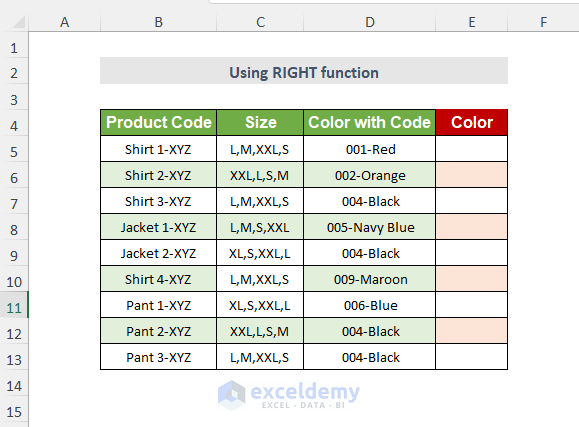
Pace-01 :
➤ Select Cell E5
➤Type the following formula
=RIGHT(D5,LEN(D5)-FIND("-",D5,i))
D5 is the text,
LEN(D5) is the total length of the string
FIND("-", D5,ane) will give the position of character "-" and so the value will be deducted from the total length of the string and it will be the number of characters for the RIGHT role.
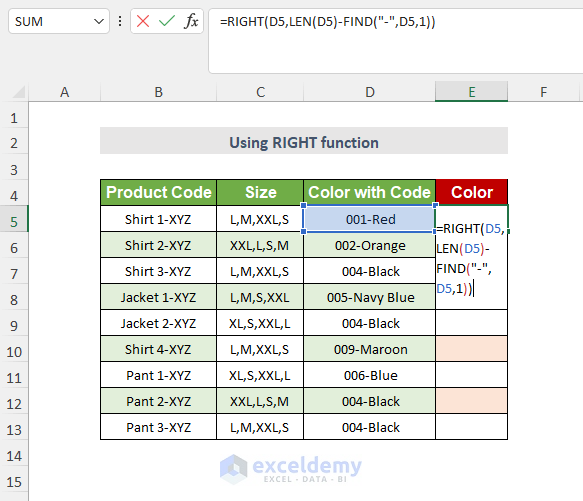
Stride-02 :
➤Press ENTER
➤Drag downwardly the Fill Handle tool.
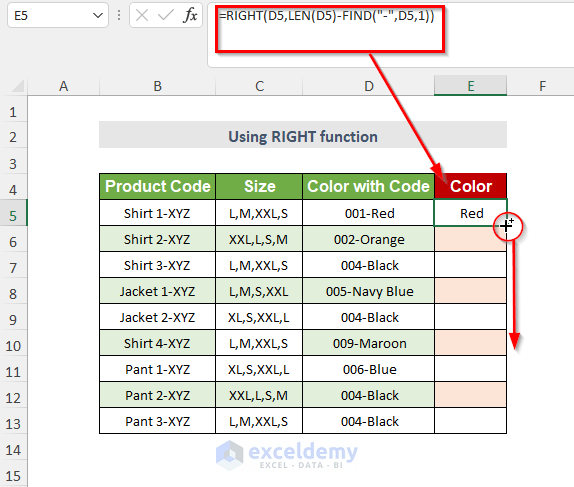
Outcome :
Now you will get but the name of the colors as below.
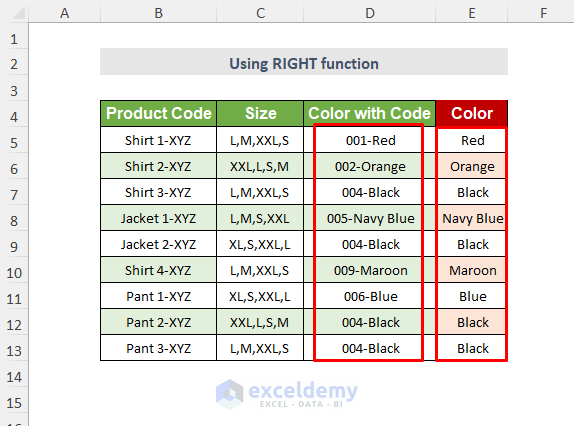
Method-6: Using LEFT office
If y'all desire to extract the color code and remove the colour proper name from the column Colour with Code then you can employ the LEFT office. I have added a Colour Code cavalcade for this reason.
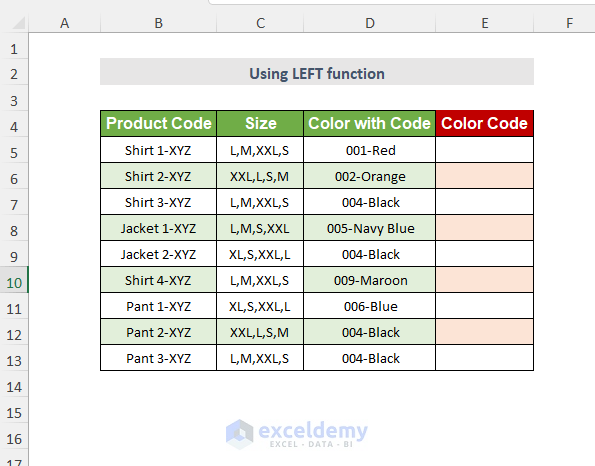
Step-01 :
➤ Select Cell E5
➤Type the post-obit formula
D5 is the text,
3 is the number of characters yous want to excerpt.
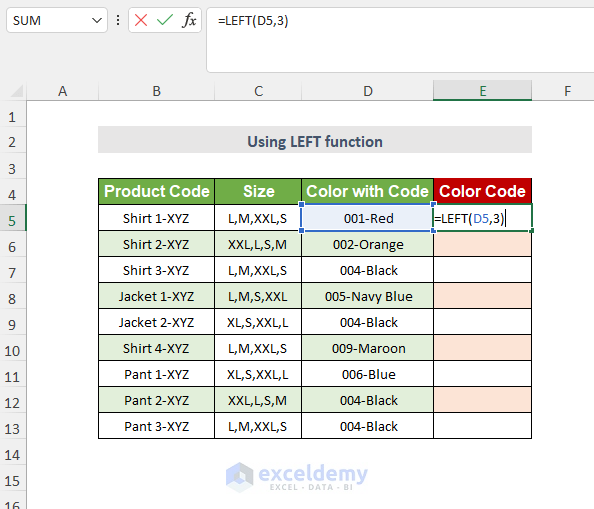
Footstep-02 :
➤Press ENTER
➤Drag downwards the Fill Handle tool.
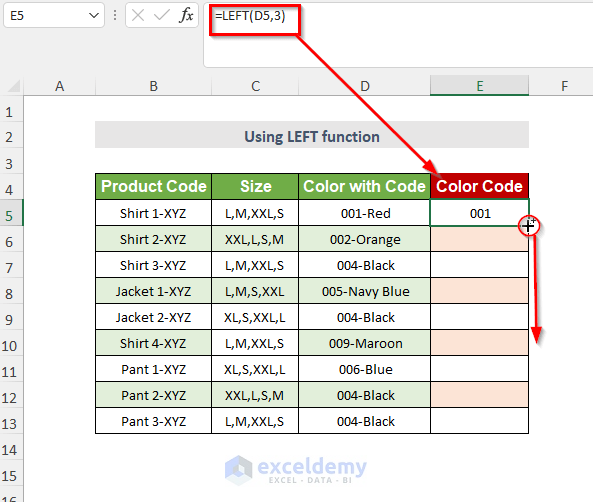
Issue :
Later, y'all volition get the code of colors in the Color Code column.
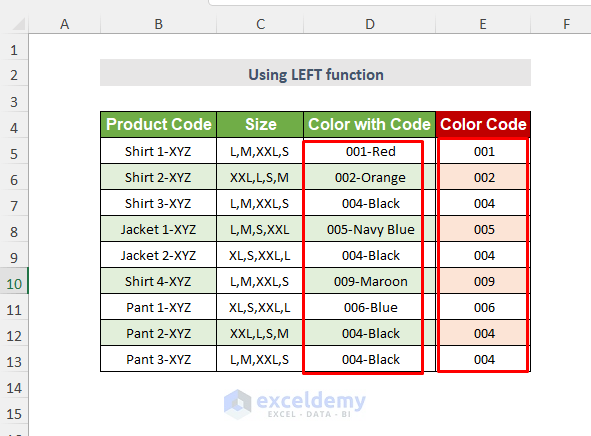
Method-vii: Using Supersede role
For removing the color codes in the Color with Code column you lot can use the REPLACE function. For having the outputs I have added the Color cavalcade.
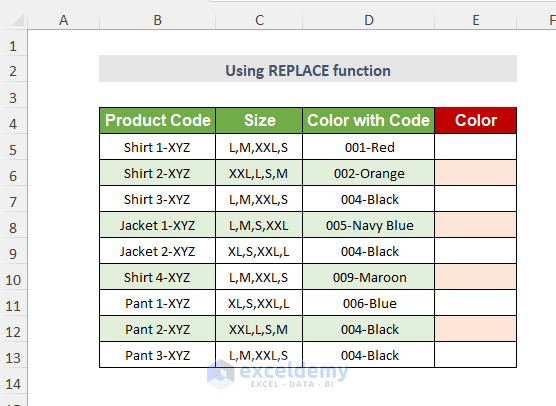
Footstep-01 :
➤ Select Prison cell E5
➤Type the following formula
D5 is the text,
ane is the start number, 4 is the number of characters you desire to replace with blank.
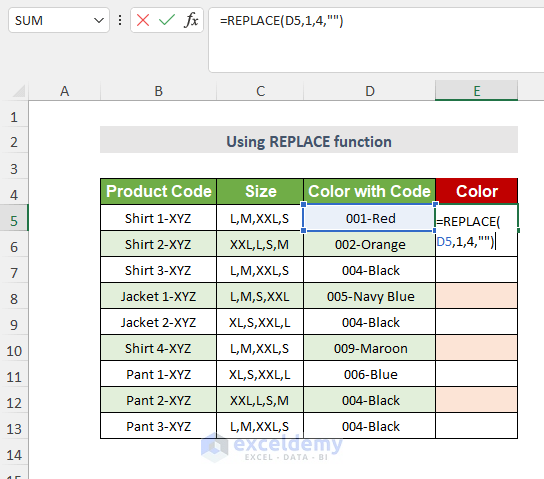
Step-02 :
➤Printing ENTER
➤Drag down the Fill Handle tool.
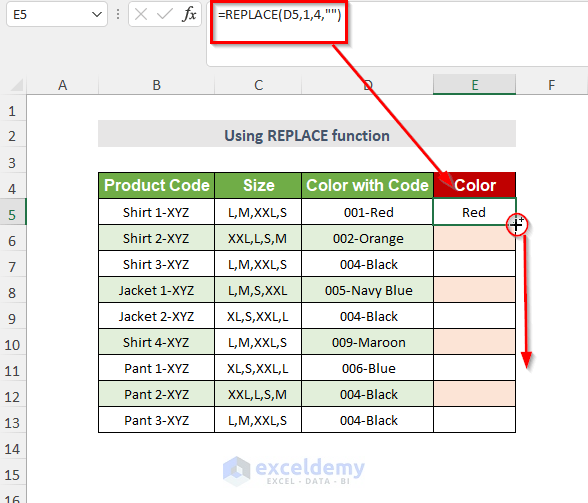
Result :
Afterwards, y'all volition go the name of colors in the Colour column.
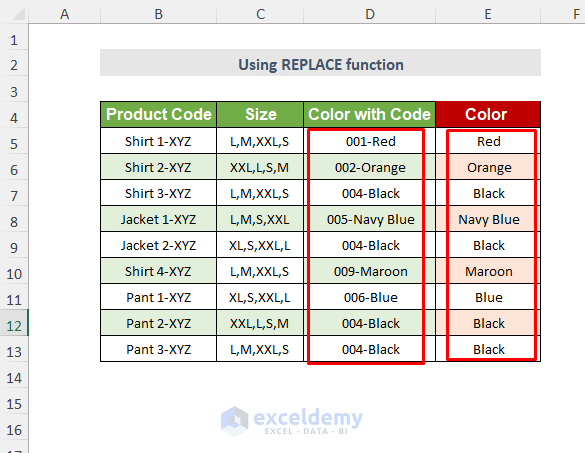
Method-8: Removing Text subsequently Specific Grapheme
Suppose, you desire to remove the final three sizes in the Size column. And then, you lot can utilize the Notice & Supervene upon option here.
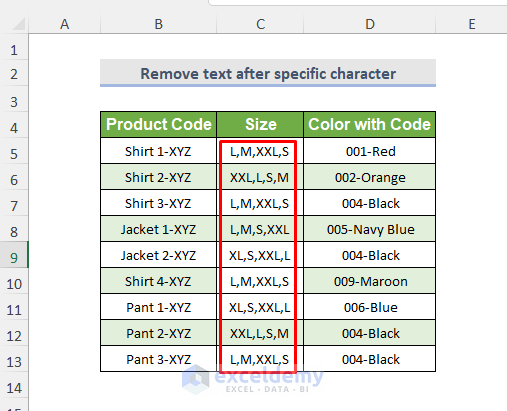
Pace-01 :
➤Select the datatable
➤Go to Home Tab>>Editing Dropdown>>Find & Select Dropdown>>Find Option
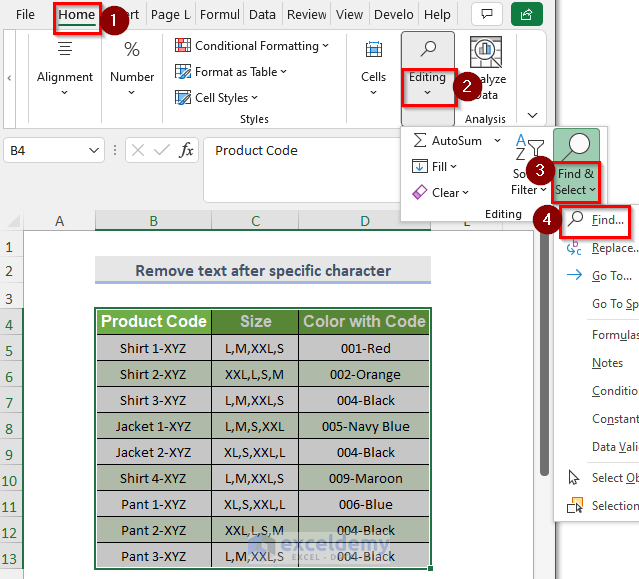
Then Find and Replace Dialog Box will appear
➤Write ",*" in the Discover What Option
➤Select Supercede All Option
,* will assistance to discover all of the texts afterwards the comma.
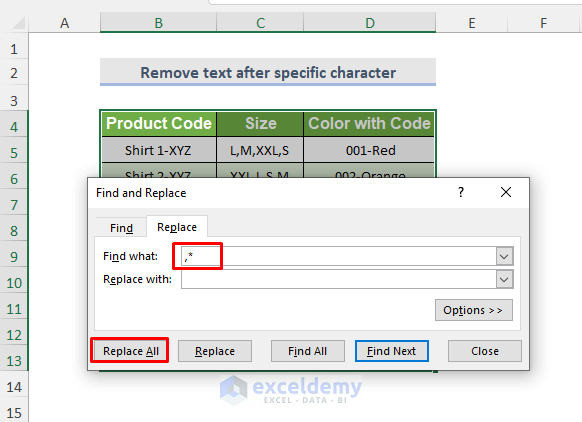
Now some other Sorcerer will pop upwards
➤Press OK
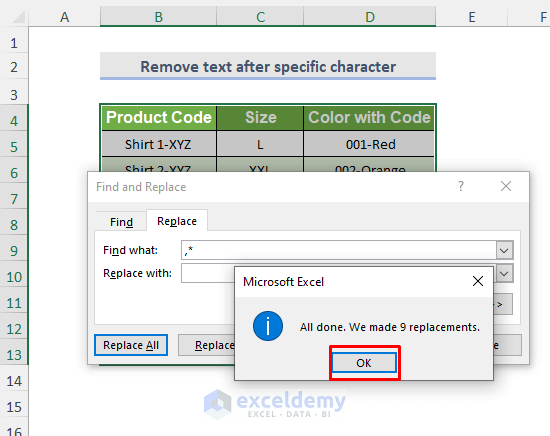
Result :
Then you lot will get the beginning sizes in the Size column.
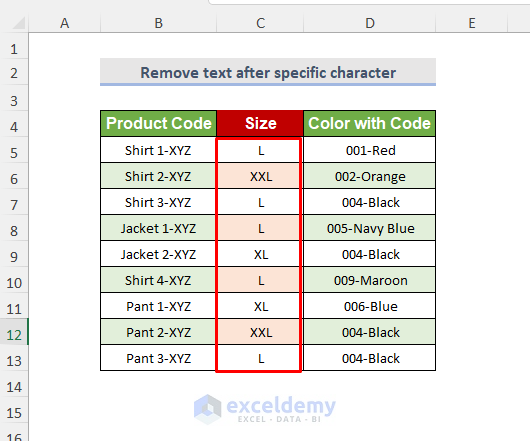
Method-ix: Removing Multiple Characters Simultaneously
Suppose, you want to remove all of the brackets separating colors in the Colour with Lawmaking column and use "-" equally a separator. So, you can utilise the SUBSTITUTE role here.
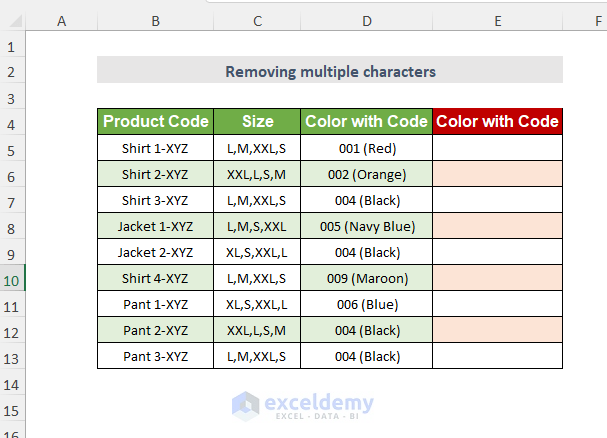
Step-01 :
➤ Select Cell E5
➤Type the following formula
=SUBSTITUTE(SUBSTITUTE(D5,"(","-"),")","")
D5 is the text,
SUBSTITUTE(D5,"(","-") hither,"(" is the old text you desire to replace with "-".
Then this output will exist used by another SUBSTITUTE function.
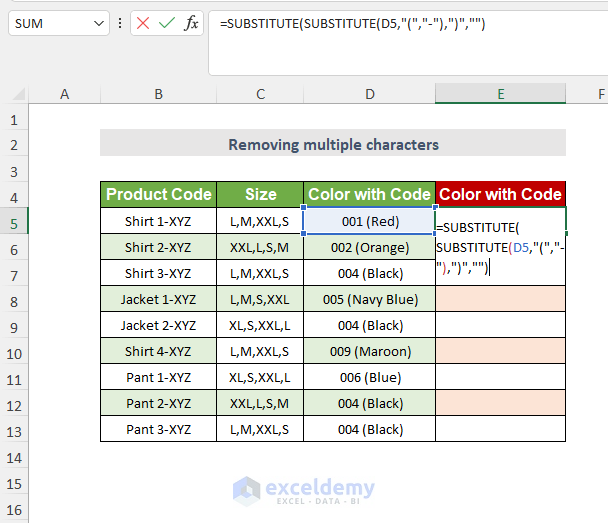
Pace-02 :
➤Press ENTER
➤Drag down the Fill Handle tool.

Effect :
Now you will become your desired format in the output cavalcade as beneath.

Method-ten: Deleting Texts before the nth occurrence of a Specific Character
Suppose, you want to get but the terminal size instead of the 4 sizes in the Size column. To exercise this you can use the Right function and the SUBSTITUTE role.
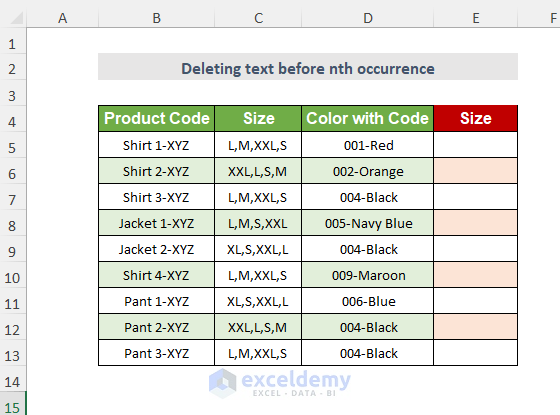
Step-01 :
➤ Select Jail cell E5
➤Type the following formula
=RIGHT(SUBSTITUTE(C5,",",CHAR(9),3),LEN(C5)-FIND(CHAR(9),SUBSTITUTE(C5,",",CHAR(9),3),ane)+1)
C5 is the text,
SUBSTITUTE(C5,",", CHAR(ix),3) here comma will be replaced by CHAR(9)(blank) and 3 is used to define the position of a comma before which I desire to remove texts
Then the RIGHT function will give the output equally the terminal size number from the right side.
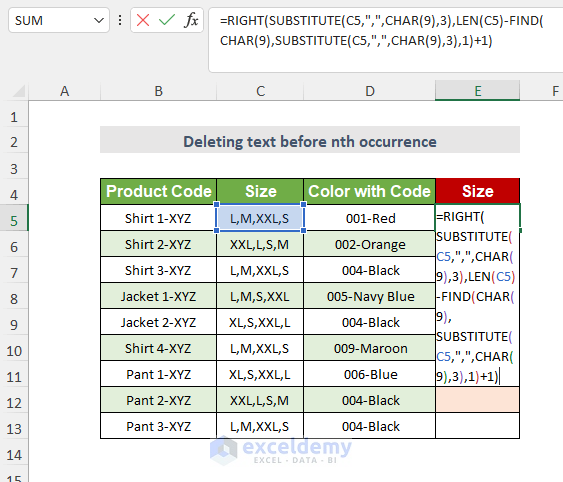
Footstep-02 :
➤Press ENTER
➤Drag down the Fill Handle tool.
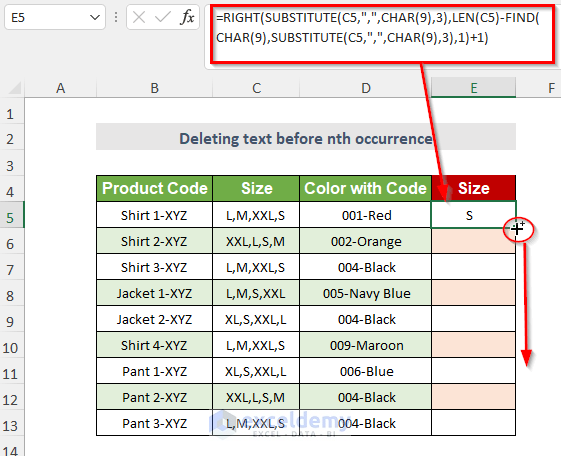
Result :
Now y'all will get your desired sizes in the Size cavalcade
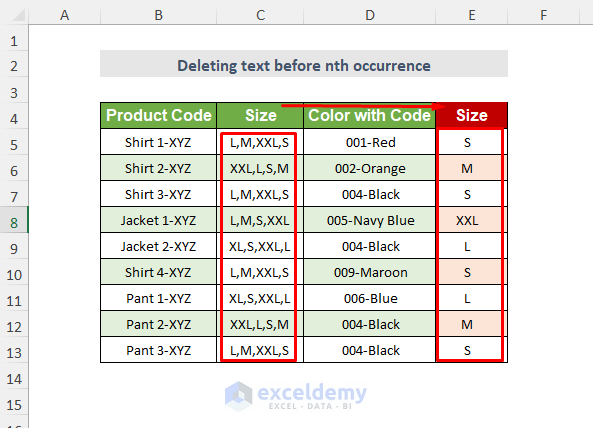
Method-xi: Deleting Texts after the nth occurrence of a Specific Graphic symbol
For getting merely the first size instead of iv sizes in the Size column, yous can use the LEFT office and the SUBSTITUTE role.
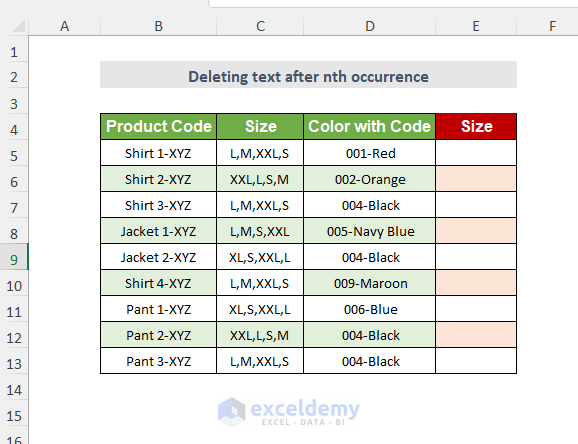
Step-01 :
➤ Select Cell E5
➤Type the following formula
=LEFT(SUBSTITUTE(C5,",",CHAR(nine),1),FIND(CHAR(nine),SUBSTITUTE(C5,",",CHAR(9),1),i)-1)
C5 is the text,
SUBSTITUTE(C5,",", CHAR(nine),3) hither comma will be replaced by CHAR(9)(blank) and ane is used to define the position of a comma after which I desire to remove texts
Then the LEFT function will give the output equally the last size number from the left side.
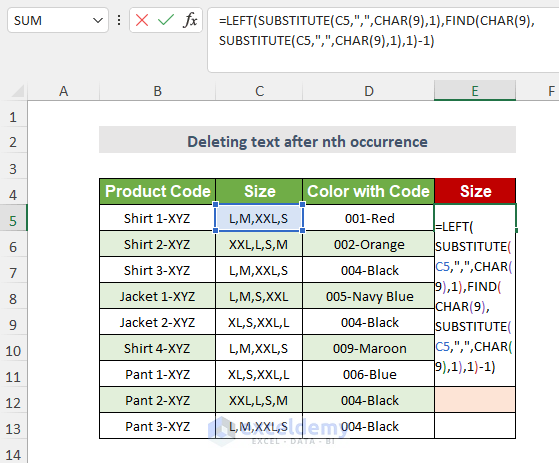
Step-02 :
➤Press ENTER
➤Drag down the Fill Handle tool.
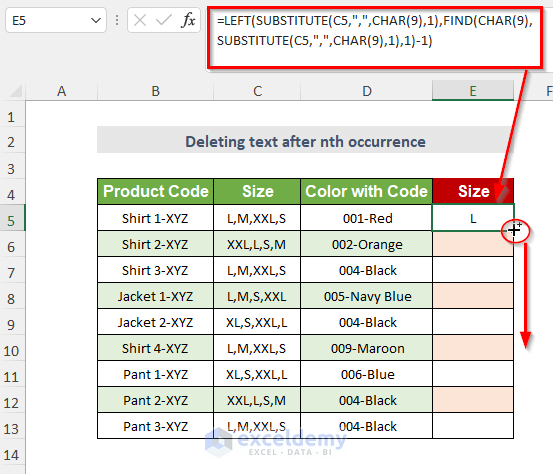
Effect :
And so you will go the starting time sizes in the Size cavalcade.
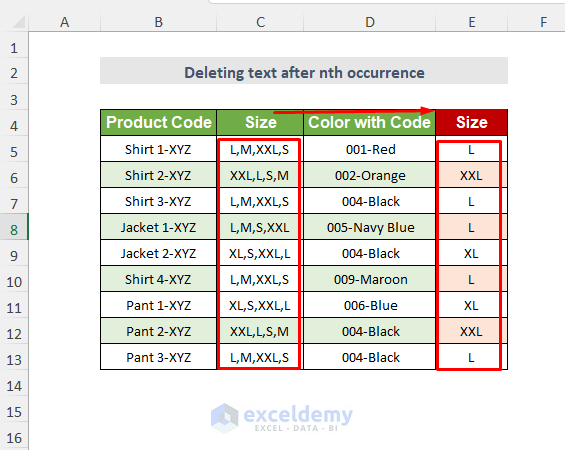
Exercise Section
For doing practice on your ain nosotros have provided a section for this purpose in a sail named Practise. Please exercise it past yourself.
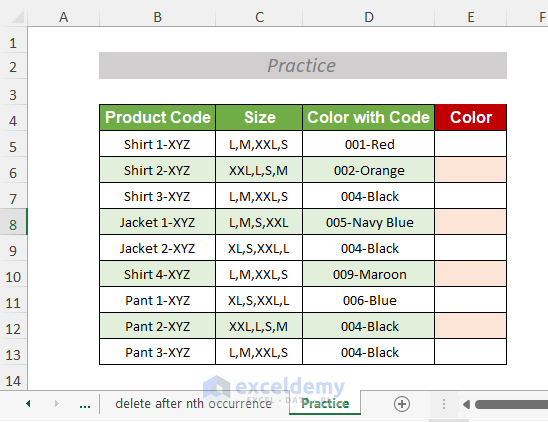
Determination
In this article, I have tried to explicate the easiest methods to remove specific text from cells in Excel. Hope y'all will notice it helpful. Please provide any farther suggestions if you have any. Thanks.
How To Remove Text From A Cell,
Source: https://www.exceldemy.com/remove-specific-text-from-cell-in-excel/
Posted by: wongraycle65.blogspot.com


0 Response to "How To Remove Text From A Cell"
Post a Comment